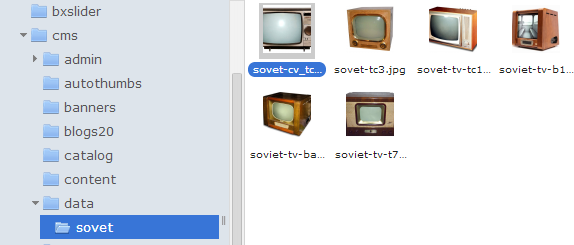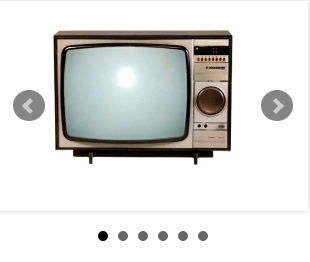Несколько изображений к товару средствами протокола ufs — различия между версиями
Mad grant (обсуждение | вклад) |
Mad grant (обсуждение | вклад) |
||
| (не показано 10 промежуточных версий этого же участника) | |||
| Строка 3: | Строка 3: | ||
== Задача == | == Задача == | ||
| − | Вывести на сайте несколько изображений к товару, не прибегая к созданию дополнительных полей или страниц-фотографий. | + | Вывести на сайте несколько изображений к товару, не прибегая к созданию дополнительных полей или страниц-фотографий(фотоальбомов). |
== Решение == | == Решение == | ||
| Строка 15: | Строка 15: | ||
[[Файл:Add_field.png]] | [[Файл:Add_field.png]] | ||
| − | 2) Через | + | 2) Через файловый менеджер создадим для нашего товара отдельную папку, куда поместим все картинки этого товара, которые требуется вывести: |
[[Файл:Add_pictures.png]] | [[Файл:Add_pictures.png]] | ||
| Строка 23: | Строка 23: | ||
[[Файл:Choose_pic.png]] | [[Файл:Choose_pic.png]] | ||
| − | 4) Скачаем себе файлы bxslider'а, например из статьи [[Слайдер_на_всех_страницах_сайтах_(bxslider)_XSLT]] | + | 4) Скачаем себе файлы bxslider'а, например из статьи [[Слайдер_на_всех_страницах_сайтах_(bxslider)_XSLT]], также, все файлы есть внизу статьи. |
5) В шаблоне сайта или карточки товара, внутри тега <head>, после подключения jquery, добавим: | 5) В шаблоне сайта или карточки товара, внутри тега <head>, после подключения jquery, добавим: | ||
| Строка 73: | Строка 73: | ||
</source> | </source> | ||
| − | 7) После этих действий, в карточке товара мы увидим | + | 7) После этих действий, в карточке товара мы увидим следующий слайдер: |
[[Файл:Carusell.png]] | [[Файл:Carusell.png]] | ||
| − | * | + | *Первый слайд соответствует изображению, которое выбрано в поле, а остальные слайды это все картинки, которые лежат в папке с выбранным изображением. |
| − | [[category:Верстка в XSLT]] | + | |
| + | '''Архив со всеми необходимыми файлами - [[Файл:Catalog_pics.zip]]''' | ||
| + | |||
| + | === Плюсы === | ||
| + | |||
| + | <ul> | ||
| + | <li>Легко вывести на сайте</li> | ||
| + | <li>Очень лаконичное решение, не требует отдельных полей и страниц</li> | ||
| + | </ul> | ||
| + | |||
| + | === Минусы === | ||
| + | |||
| + | <ul> | ||
| + | <li>Нельзя добавить дополнительное изображение через eip</li> | ||
| + | <li>Нельзя поменять изображения через eip, кроме первого</li> | ||
| + | <li>Придется плодить папки</li> | ||
| + | </ul> | ||
| + | |||
| + | == Дополнительно == | ||
| + | |||
| + | Также, есть и другие способы вывода нескольких картинок для товара: | ||
| + | |||
| + | <ul> | ||
| + | <li>[[Несколько_изображений_к_товару_средствами_дополнительных_полей]]</li> | ||
| + | <li>[[Несколько_изображений_к_товару_средствами_модуля_Фотогалереи]]</li> | ||
| + | </ul> | ||
| + | |||
| + | [[category:Верстка в XSLT]][[Категория:Модуль Каталог]][[Категория:Вопросы и уроки разработки сайтов на UMI.CMS]][[Категория:Сторонние сервисы и программы]] | ||
Текущая версия на 15:06, 25 марта 2014
Актуально для версии 2.9.5
Содержание
Задача
Вывести на сайте несколько изображений к товару, не прибегая к созданию дополнительных полей или страниц-фотографий(фотоальбомов).
Решение
Задачу можно решить средствами протокола UFS, ниже дан пример.
Пример
1) Создадим в типе данных, к которому относится товар, поле типа изображение:
2) Через файловый менеджер создадим для нашего товара отдельную папку, куда поместим все картинки этого товара, которые требуется вывести:
3) Выберем в созданном поле любую картинку из созданной папки:
4) Скачаем себе файлы bxslider'а, например из статьи Слайдер_на_всех_страницах_сайтах_(bxslider)_XSLT, также, все файлы есть внизу статьи.
5) В шаблоне сайта или карточки товара, внутри тега <head>, после подключения jquery, добавим:
<script type="text/javascript" src="/xsltTpls/js/jquery.bxslider.min.js"/>
<link href="/xsltTpls/css/jquery.bxslider.css" rel="stylesheet"/>
<script type="text/javascript">
$(document).ready(function(){
$('.bxslider').bxSlider({
mode: 'fade'
});
});
</script>
6) Потом добавим в шаблон карточки товара следующий вызовы:
<div style="max-width: 300;">
<ul class="bxslider">
<li>
<xsl:apply-templates select="document(concat('udata://system/makeThumbnail/(.', page/properties/group[@name = 'product']/property[@name = 'photo']/value, ')/200/auto'))"/>
</li>
<xsl:apply-templates select="document(concat('ufs:/', page/properties/group[@name = 'product']/property[@name = 'photo']/value/@folder))/udata/file">
<xsl:with-param name="folder" select="page/properties/group[@name = 'product']/property[@name = 'photo']/value/@folder"/>
<xsl:with-param name="main_pic" select="page/properties/group[@name = 'product']/property[@name = 'photo']/value"/>
</xsl:apply-templates>
</ul>
</div>
и следующие темплейты:
<xsl:template match="udata[@path]/file">
<xsl:param name="folder"/>
<xsl:param name="main_pic"/>
<xsl:if test="contains(@mimeType, 'image') and concat($folder, '/', @name) != $main_pic">
<li>
<xsl:apply-templates select="document(concat('udata://system/makeThumbnail/(.', concat($folder, '/', @name), ')/200/auto'))"/>
</li>
</xsl:if>
</xsl:template>
<xsl:template match="udata[@module = 'system' and @method = 'makeThumbnail']">
<img src="{src}"/>
</xsl:template>
7) После этих действий, в карточке товара мы увидим следующий слайдер:
- Первый слайд соответствует изображению, которое выбрано в поле, а остальные слайды это все картинки, которые лежат в папке с выбранным изображением.
Архив со всеми необходимыми файлами - Файл:Catalog pics.zip
Плюсы
- Легко вывести на сайте
- Очень лаконичное решение, не требует отдельных полей и страниц
Минусы
- Нельзя добавить дополнительное изображение через eip
- Нельзя поменять изображения через eip, кроме первого
- Придется плодить папки
Дополнительно
Также, есть и другие способы вывода нескольких картинок для товара: