Варианты локальной установки UMI.CMS
На свой компьютер Вы можете установить UMI.CMS одним из следующих способов:
- Скачать уже настроенный пакет Денвер с UMI.CMS;
- Скачать, установить и настроить пакет Денвер для последующей установки UMI.CMS;
- Скачать, установить и настроить пакет OpenServer для последующей установки UMI.CMS;
- Скачать, установить и настроить пакет XAMPP для последующей установки UMI.CMS;
- Скачать, установить и настроить связку Apache+PHP+MySQL для последующей установки UMI.CMS.
Вариант 1. Скачать уже настроенный пакет Денвер с UMI.CMS:
- Зайдите на сайт UMI.CMS в раздел Скачать: http://www.umi-cms.ru/downloads/
- Выберите пункт «Скачать локальную версию для ознакомления (под Windows)» и нажмите на кнопку «Скачать»
- На странице скачивания файла, ещё раз нажмите на кнопке «Скачать»
- Распакуйте скачанный архив «umi_cms_commerce_localhost_pack_install»
- В распакованном архиве, запустите файл «umi_cms_commerce_localhost_pack_install.exe»
- Запуститься мастер установки, нажмите «Далее»
- Прочитайте и согласитесь с лицензионным соглашением, нажав «Принимаю»
- Если желаете чтобы на рабочем столе появился ярлык для запуска локалпака, то поставьте галочку напротив свойства «ярлыки на рабочем столе». В любом случае, нажмите «Далее»
- Укажите свою папку для установки или оставьте значение по умолчанию, нажмите «Далее»
- В последнем окне, Вы можете выбрать создавать или нет ярлыки в меню «Пуск». Если Вы не желаете создавать ярлыки, то выберите опцию «Не создавать ярлыки»
- Нажмите кнопку «Установить» и дождитесь установки системы
- Нажмите «Готово», чтобы запустить локалпак.
- Откроется браузер по умолчанию с приветственной страницей. Если приветственная страница не открылась, то в адресной строке наберите адрес: localhost и нажмите клавишу Enter. На приветственной странице будут указаны необходимые Вам данные для последующей установки системы (Хост: localhost, Логин: umi, Пароль: umi, Имя базы данных: umi). Для продолжения установки, щелкните по ссылке: «вы можете начать установку UMI.CMS»
- На шаге 1, Вам необходимо ввести лицензионный ключ. Вы можете получить бесплатный ключ с тестовым периодом 45 дней, для этого щелкните по ссылке «Получить бесплатный ключ». В открывшейся форме введите свой email и символы с картинки, нажмите «Далее» - сгенерированный ключ появиться в форме на 1 шаге. Нажмите «Далее».
- На шаге 2, Вам необходимо ввести данные для подключения к базе данных, указанные на приветственной странице.
- На шаге 3, выберите пункт «Ничего (не рекомендуется)», т.к. мы производим установку системы впервые.
- На шаге 4 происходит проверка сервера, а на 5 бэкап системы (если Вы его выбрали)
- На шаге 6 дождитесь окончания установки UMI.CMS
- На шаге 7, Вы можете установить один из предустановленных в системе шаблонов:
- XSLT-шаблон demodizzy (Интернет-магазин Современный),
- XSLT-шаблон demooldschool (Text-version),
- XSLT+TPL шаблоны demohunt (Сайт компании),
- TPL-шаблон demoold (Интернет-магазин Классический),
или систему без шаблонов, выбрав опцию «Без демо-сайта»
- На шаге 8, если Вы выбрали один из шаблонов, то произойдет его установка
- На последнем 9 шаге, придумайте логин и пароль для супервайзера, а также email-адрес.
- Нажмите «Далее» и на кнопке «Перейти на сайт».
- Система установлена, Вы можете перейти в административный раздел по адресу: localhost/admin/
Вариант 2. Скачать, установить и настроить пакет Денвер для последующей установки UMI.CMS:
- Зайдите на официальный сайт Денвера: http://www.denwer.ru/
- Нажмите по кнопке «Скачать Денвер 3», оставьте версию PHP 5.3 по умолчанию и ещё раз нажмите по кнопке «Скачать».
- На следующей странице введите данные о себе и ваш почтовый ящик, нажмите по кнопке «Получить ссылку на скачивание» и на ваш email придет ссылка для скачивания пакета.
- Установите скаченный пакет согласно инструкции на главном сайте Денвера
- Зайдите на сайт UMI.CMS в раздел Скачать: http://www.umi-cms.ru/downloads/
- Выберите пункт «Скачать полнофункциональную UMI.CMS» и нажмите на кнопку «Скачать»
- На странице скачивания файла, ещё раз нажмите по кнопке «Скачать»
- Распакуйте скаченный архив «umi_cms_install.zip»
- Откройте папку Денвера: C:\WebServers\home\
- Создайте в ней папку, например mysite.ru и положите в неё файл install.php из распакованного архива
- Перезапустите Денвер и в браузере перейдите по адресу: http://localhost/tools/phpmyadmin/
- Щелкните по вкладке «Базы данных» и в поле «Создать базу данных» придумайте имя БД (напр., umi), нажмите на кнопке «Создать»
- Перейдите по адресу: http://mysite.ru/install.php (где mysite - название созданной Вами папки)
- На шаге 2 введите в качестве имени базы данных, созданную Вами БД на 12 шаге, в качестве логина укажите root, а пароль оставьте пустым.
- Продолжите и закончите установку системы, согласно 1 варианту.
- В отличие от 1 варианта, система установиться как версия с тестовым периодом в 45 дней.
Вариант 3. Скачать, установить и настроить пакет OpenServer для последующей установки UMI.CMS:
- Зайдите на официальный сайт платформы для веб-разработчиков Open Server: http://open-server.ru/
- Щелкните по ссылке «Скачать», введите код с картинки и нажмите на кнопку «Хочу скачать!»
- Повторно нажмите по кнопке «Скачать».
- Запустите скачанный файл. Укажите путь для распаковки как C:/
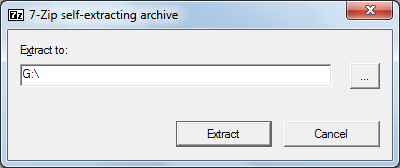
- Зайдите в папку C:/Open Server/domains/ и создайте в ней папку вашего проекта, например mysite.loc
- В созданную папку поместите файл install.php
- Перейдите в папку Open Server и запустите от имени администратора программу Open Server.exe
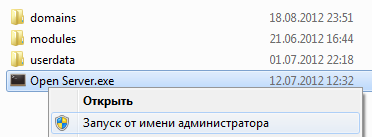
. Убедитесь, что программа Skype не запущенна, т.к. она может блокировать работу сервера. - В панели уведомлений появиться красный флажок запущенной программы. Правой клавишей мыши можно открыть меню программы
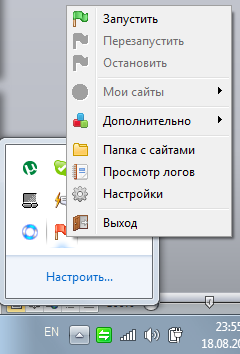 .
. - Выберите в меню: Дополнительно>Конфигурация>PHP 5.2.17, откроется текстовый файл с настройками PHP. Найдите в файле и раскомментируйте (уберите знак точки с запятой) следующие строки:
;extension=php_xmlrpc.dll
;extension=php_xsl.dll
Сохраните изменения в файле нажав комбинацию клавиш Ctrl+S. Закройте файл.
- Запустите сервер выбрав в меню зеленый флажок. Если происходит сбой запуска, то откройте лог сервера (меню Просмотр логов) и узнайте причину неудачного запуска. Иногда помогает запуск сервера в агрессивном режиме, соответствующую опцию можно отметить в Настройках программы.
- Из контекстного меню программы выберите Дополнительно>PhpMyAdmin. В качестве логина используйте имя root, пароль оставьте пустым. В данной программе создайте привычным образом БД для установки UMI.CMS.
- Из контекстного меню программы выберите Мои сайты>mysite.loc и откроется браузер с выбранным сайтом.
- Откройте файл install.php и установите систему UMI.CMS привычным способом.
- На шаге 2 введите в качестве имени базы данных, созданную Вами на 11 шаге БД, в качестве логина укажите root, а пароль оставьте пустым.
- Продолжите и закончите установку системы, согласно 1 варианту.
- В отличие от 1 варианта, система установиться как версия с тестовым периодом в 45 дней.
Вариант 4. Скачать, установить и настроить пакет XAMPP для последующей установки UMI.CMS:
XAMPP – это кроссплатформенный пакет веб-разработчика, который возможно установить на компьютеры с операционной системой Windows, Linux и Mac.
- Для скачивания пакета перейдите на официальный сайт: http://www.apachefriends.org/en/xampp.html
- Выберите версию, согласно Вашей операционной системы: XAMPP for Linux, XAMPP for Windows, XAMPP for Mac OS X, XAMPP for Solaris (далее на примере для Windows)
- Нажмите на ссылку XAMPP
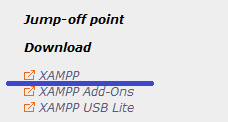
- Вам предложат 2 варианта: программа установки или файлы для ручной установки в архивах ZIP и 7zip (далее на примере для установочной программы)
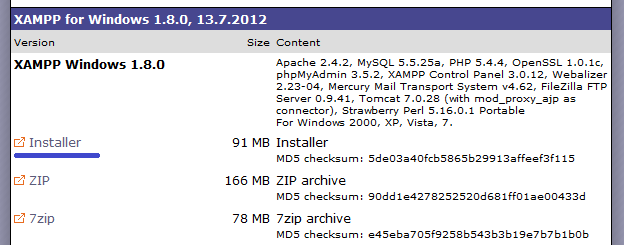
- Запустите скаченную программу и в окне выбора языка установки нажмите «ОК»
- Если Вы устанавливаете пакет в операционной системе Vista, Windows 7, то чтобы не было последующих проблем в работе пакета не устанавливайте пакет в привычные директории для программ (Program Files), а выберите другую папку. Согласитесь с предупреждением, нажав «ОК».
- Нажмите кнопку «Next»
- Оставьте предлагаемую директорию для установки (c:\xampp) по умолчанию и нажмите «Next»
- На следующем шаге выберите опции:
- Create a XAMPP desktop icon – если Вы хотите, чтобы был создан ярлык для запуска на рабочем столе,
- Create an Apache Friends XAMPP folder in the start menu – если Вы хотите, чтобы в меню Пуск была создана папка с ярлыками для управления пакетом,
- Опции из раздела SERVICE SESSION выбираются, если Вы желаете, чтобы программы были установлены в качестве сервисов операционной системы.
- Нажмите кнопку «Install» и дождитесь окончания установки.
- Нажмите кнопку «Finish» и «Да» запуститься контрольная панель
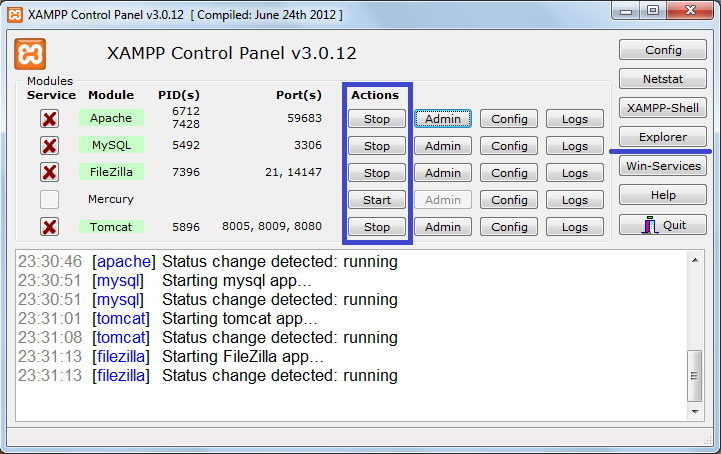
- Нажмите на кнопках Start, чтобы запустить модули.
- Нажмите на кнопке Explorer, чтобы открыть папки и файлы установленной веб-платформы.
- Перейдите в папку htdocs и создайте в ней папку с именем Вашего сайта, например mysite.ru. Откройте созданную папку и в ней создайте папку logs
- Откройте файл: C:\xampp\apache\conf\extra\httpd-vhosts.conf
- В данном файле опишите созданный ранее виртуальный хост mysite.ru:
NameVirtualHost *:80
<VirtualHost *:80>
ServerAdmin postmaster@mysite.ru
DocumentRoot "C:/xampp/htdocs/mysite.ru"
ServerName mysite.ru
ServerAlias www.mysite.ru
ErrorLog "logs/mysite.ru-error.log"
CustomLog "logs/mysite.ru-access.log" combined
</VirtualHost>
- Откройте файл: C:\Windows\System32\drivers\etc\hosts и пропишите инструкции:
127.0.0.1 mysite.ru
127.0.0.1 www.mysite.ru
- Перезапустите Apache, нажав Stop и снова Start
- Зайдите по адресу: http://localhost/phpmyadmin/ и создайте базу данных
- Положите в папку C:/xampp/htdocs/mysite.ru/ инсталляционный файл install.php
- Перейдите по адресу: mysite.ru/install.php и привычным образом установите систему, только на шаге 2 используйте свои данные для подключения к базе данных (аналогично п. 14 варианта 2).
Установка XAMPP на Ubuntu (Linux) через репозиторий
- Откройте терминал и введите следующие команды:
sudo add-apt-repository ppa:upubuntu-com/web
sudo apt-get update
sudo apt-get install xampp
- Теперь можете запустить XAMPP с помощью команды:
sudo /opt/lampp/lampp start
- Перейдите в браузере по адресу http://localhost – откроется приветственная страница XAMPP.
- Чтобы остановить XAMPP, наберите команду:
sudo /opt/lampp/lampp stop
- Для перезапуска XAMPP, введите:
sudo /opt/lampp/lampp restart
- По-умолчанию, для доступа к MySQL в качестве логина используется имя root, пароль отсутствует.
- Чтобы удалить XAMPP, наберите команду:
sudo apt-get remove xampp
Установка XAMPP на Linux из архива
Данный процесс хорошо проиллюстрирован на официальном сайте пакета:
http://www.apachefriends.org/en/xampp-linux.html#374
Установка включает в себя:
- Скачивание архива XAMPP Linux 1.8.0
- В Linux, запустите командную строку и войдите в систему с правами системного администратора:
su
- Распакуйте скаченный архив в директорию /opt:
tar xvfz xampp-linux-1.8.0.tar.gz -C /opt
- Программа установлена в директорию /opt, осталось её запустить:
/opt/lampp/lampp start
- Протестируйте работоспособность установленной и запущенной программы, открыв в браузере страницу по адресу http://localhost. У Вас должна открыться приветственная страница XAMPP.
- Чтобы остановить XAMPP, наберите в командной строке:
/opt/lampp/lampp stop
- Чтобы удалить XAMPP, наберите команду:
rm -rf /opt/lampp
Установка XAMPP на компьютеры MAC
Данный процесс проиллюстрирован на официальном сайте, по данной ссылке также возможно скачать установочный пакет:
<a href="http://www.apachefriends.org/en/xampp-macosx.html">http://www.apachefriends.org/en/xampp-macosx.html</a>
Установка включает в себя следующие шаги:
- Скачайте XAMPP Mac OS X 1.7.3 в виде образа DMG
- Откройте образ диска. Для открытия образа DMG на компьютерах с Mac OS X достаточно двойного щелчка по файлу. На Рабочем столе появиться новый диск, внутри которого находится сама программа.
- Для установки программы просто перетащите папку с программой в директорию /Applications/XAMPP
- Для запуска программы, откройте в папке XAMPP Control и нажмите кнопку Start напротив Apache, MySQL и ProFTPD
- Протестируйте работу пакета, открыв браузер и набрав в адресной строке http://localhost нажмите Enter, должна открыться приветственная страница XAMPP.
Вариант 5. Скачать, установить и настроить связку Apache+PHP+MySQL для последующей установки UMI.CMS (в разработке)