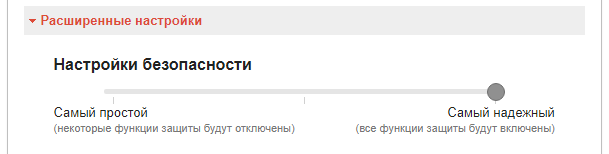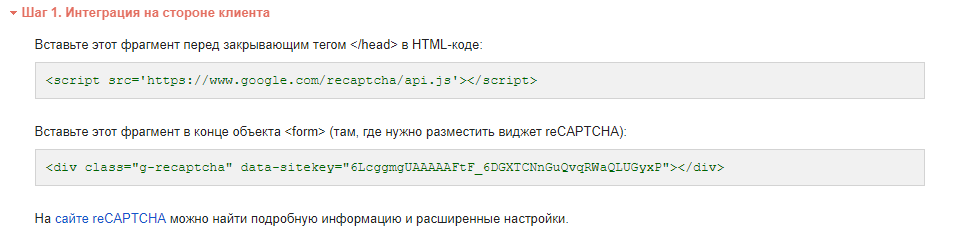Google reCAPTCHA — различия между версиями
Материал из Umicms
Aposio (обсуждение | вклад) |
Whoa (обсуждение | вклад) |
||
| Строка 1: | Строка 1: | ||
| − | '''Актуально для версии | + | '''Актуально для версии 20.''' |
В этой статье мы рассмотрим добавление Google reCAPTCHA на сайт. | В этой статье мы рассмотрим добавление Google reCAPTCHA на сайт. | ||
Версия 08:46, 26 марта 2019
Актуально для версии 20.
В этой статье мы рассмотрим добавление Google reCAPTCHA на сайт.
Регистрация на сервисе Google reCaptcha
- Если у Вас нет аккаунта Google, Вы можете создать его на странице регистрации.
- Переходим на страницу Google reCAPTCHA и нажимаем My reCAPTCHA в правом верхнем углу. При необходимости авторизуемся в своем Google-аккаунте.
- Вводим название настроек капчи, отмечаем пункт reCAPTCHA v2, в текстовом поле перечисляем домены сайтов, к которым будут применены данные настройки, каждый с новой строки.
- Примнимаем условия использования reCAPTCHA, нажимаем "Регистрация".
Применение настроек в административной панели UMI.CMS
- После регистрации автоматически переходим на страницу добавления капчи на сайт. Из пункта "Ключи" нужно скопировать Ключ и Секретный ключ.
- В административной панели Вашего сайта, в модуле "Конфигурация" переходим на вкладку "CAPTCHA", отмечаем "Использовать настройки сайта", выбираем тип "CAPTCHA" - "Google reCAPTCHA", вставляем Ключ и Секретный ключ. Сохраняем изменения.
- При необходимости, на странице редактирования настроек Google reCAPTCHA, в настройках ключа, изменяем настройки безопасности. "Самый надежный" - при данных настройках пользователю нужно будет отмечать все изображения, на которых изображен определенный объект, для прохождения проверки. Если ползунок установлен в среднем положении, от пользователя требуется лишь отметить галочкой пункт "Я не робот".
- Данный функционал доступен начиная с 15 версии и только в новой реализации модулей. В остальных случаях нужно вставлять код виджета непосредственно в файл шаблона, по следующей инструкции: