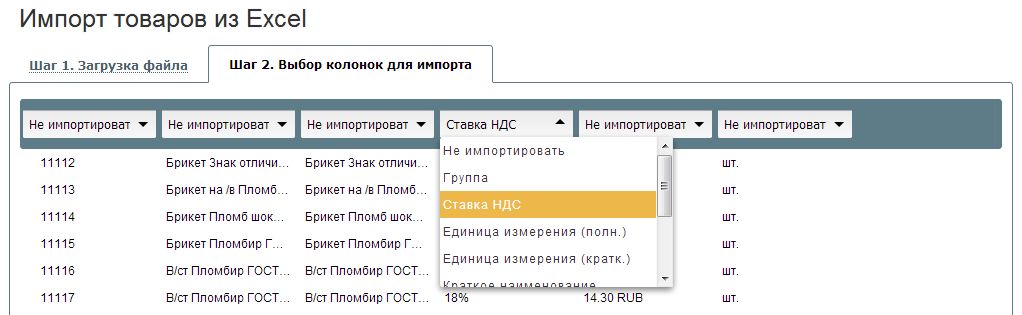Интеграция с Класс365 — различия между версиями
XiBOR (обсуждение | вклад) |
Po4emu4ka (обсуждение | вклад) |
||
| (не показаны 2 промежуточные версии 1 участника) | |||
| Строка 1: | Строка 1: | ||
[[category:Сторонние сервисы и программы]] | [[category:Сторонние сервисы и программы]] | ||
| + | |||
== Вариант 1. В Класс365 нет товаров и в UMI.CMS нет товаров (учет в Класс365) == | == Вариант 1. В Класс365 нет товаров и в UMI.CMS нет товаров (учет в Класс365) == | ||
| Строка 123: | Строка 124: | ||
== Для более полной передачи информации о заказе из интернет-магазина в Класс365 мы доработали шаблон UMI.CMS == | == Для более полной передачи информации о заказе из интернет-магазина в Класс365 мы доработали шаблон UMI.CMS == | ||
| − | + | Шаг 1. Скачайте файл по ссылке. [http://class365.ru/files/ordersCommerceML.xsl Скачать файл]<br> | |
| − | Шаг 1. Скачайте файл по ссылке. | ||
Шаг 2. Замените стандартный шаблон ordersCommerceML.xsl в папке xsl/export на скачанный шаблон. | Шаг 2. Замените стандартный шаблон ordersCommerceML.xsl в папке xsl/export на скачанный шаблон. | ||
Текущая версия на 13:04, 16 июля 2018
Содержание
- 1 Вариант 1. В Класс365 нет товаров и в UMI.CMS нет товаров (учет в Класс365)
- 2 Вариант 2. В Класс365 нет товаров, а в UMI.CMS есть товары (учет в Класс365)
- 3 Вариант 3. В Класс365 нет товаров, а в UMI.CMS есть товары (учет в UMI.CMS)
- 4 Вариант 4. В Класс365 есть товары, а в UMI.CMS нет товаров (учет в Класс365)
- 5 Вариант 5. В Класс365 есть товары и в UMI.CMS есть товары (учет в Класс365)
- 6 Для более полной передачи информации о заказе из интернет-магазина в Класс365 мы доработали шаблон UMI.CMS
- 7 Ссылки
Вариант 1. В Класс365 нет товаров и в UMI.CMS нет товаров (учет в Класс365)
Вы хотите начать работать в Класс365 и в интернет-магазине UMI.CMS. Работа с товарами будет производиться в Класс365.
- Создайте свою базу в Класс365.
- Для того, чтобы вести учет и обрабатывать заказы в Класс365, выберите в главном меню раздел «Справочники» и заполните справочники «Товары» и «Контрагенты» (можно заполнить вручную или импортировать из Excel*).
- Введите остатки по складам, либо оформите поступление товаров
- Создайте магазин на сайте http://www.umi-cms.ru/
- Настройте интеграцию с интернет магазином в Класс365
- Над главным меню нажмите на кнопку «Администрирование» и выберите пункт Интеграция с интернет-магазинами, нажмите «Добавить», в появившейся форме в строке «CMS сайта» выберите UMI.CMS и подставьте:
- Адрес сайта - http://ваш_сайт/admin/exchange/auto/
- Логин - имя пользователя (супервайзера) в UMI.CMS
- Пароль - Ваш пароль пользователя (супервайзера) в UMI.CMS
- Проверьте подключение.
- Настройте параметры выгрузки товаров и загрузки заказов:
- тип цен, организацию, группы товаров, статус, к какой организации привязывать заказ, учет НДС.
- Для того, что бы товары появились в UMI.CMS, нажмите кнопку «Выгрузить сейчас». На сайте появились Ваши товары.
- Если Вы хотите проверить правильность работы системы, оформите пробный заказ в управлении UMI.CMS.
- Для того, чтобы Ваши заказы отобразились В Класс365, в форме «Интеграция с интернет-магазином» нажмите «Загрузить сейчас».
- В главном меню выберите раздел «Продажи» в открывшемся подменю нажмите на «Заказы покупателей». Там будет сформирован заказ с соответствующим набором товаров и суммой, а во вкладке «Контрагенты» создан новый контрагент с данными Вашего покупателя.
*При импорте товаров в Класс365 из файла формата Excel, в системе создается папка «импортированные». Из нее Вы можете перенести товары в любую группу, чтобы не путаться при выгрузке товаров в интернет-магазин.
Вариант 2. В Класс365 нет товаров, а в UMI.CMS есть товары (учет в Класс365)
У Вас уже есть интернет-магазин UMI.CMS с товарами и вы только начинаете работать с Класс365. Работа с товарами будет производиться в Класс365.
- Создайте свою базу в Класс365.
- Заполните данные об организации. В разделе главного меню «Справочники» заполните справочник «Контрагенты».
- Для того, чтобы перенести базу товаров из UMI.CMS в Класс365, на сайте нажмите правой кнопкой мыши на категорию товаров и выберите «Экспорт списка в CSV».
- Сформируйте прайс-лист в формате .xls с параметрами:
- Артикул / код на складе
- наименование краткое
- наименование полное
- ставка НДС
- единица измерения
- цена
- Обязательными полями являются артикул или код на складе, наименование, единица измерения. Все остальные параметры загружаются на ваше усмотрение, если их нет в документе, то вы сможете их добавить непосредственно в системе.
- Импортируйте товары в систему.
- Над главным меню нажмите на кнопку «Администрирование» и выберите пункт «Импорт и экспорт».
- Нажмите кнопку «Новый импорт товаров».
- Нажмите на кнопку «Выбрать файл» и выберите заранее подготовленный файл в формате .xls
- В окне появится информация, содержащаяся в файле.
- Над каждой колонкой в выпадающем списке выберите соответствующее ей значение
- Нажмите кнопку «загрузить товары»
- Товары загружены и находятся в справочнике «Товары», группа «импортированные».
- Введите остатки товаров по складам
- Над главным меню нажмите на кнопку «Администрирование» и выберите пункт «Интеграция с интернет магазинами», нажмите «Добавить». Из выпадающего списка выберете UMI.CMS и подставьте:
- Адрес сайта - http://ваш_сайт/admin/exchange/auto/
- Логин - имя пользователя (супервайзера) в UMI.CMS
- Пароль - Ваш пароль пользователя (супервайзера) в UMI.CMS
- Проверьте подключение.
Вариант 3. В Класс365 нет товаров, а в UMI.CMS есть товары (учет в UMI.CMS)
У Вас уже есть интернет-магазин UMI.CMS с товарами и вы только начинаете работать с Класс365. Работа с товарами будет производиться в UMI.CMS. В Класс365 будут только обрабатываться заказы из UMI.CMS.
- Настройте интеграцию с интернет-магазином в Класс365:
- Над главным меню нажмите на кнопку «Администрирование» и выберите пункт «Интеграция с интернет-магазинами», нажмите «Добавить», в появившейся форме в строке «CMS сайта» выберете UMI.CMS иподставьте:
- Адрес сайта - http://ваш_сайт/admin/exchange/auto/
- Логин - имя пользователя (супервайзера) в UMI.CMS
- Пароль - Ваш пароль пользователя (супервайзера) в UMI.CMS
- Проверьте подключение.
- Если Вы хотите проверить правильность работы системы, оформите пробный заказ в управлении UMI.CMS. Для того, чтобы Ваши заказы отобразились в Класс365, в форме «Интеграция с интернет-магазином» нажмите «Загрузить сейчас».
- В главном меню выберите раздел «Продажи», в открывшемся подменю нажмите на «Заказы покупателей». Там будет сформирован заказ с соответствующим набором товаров и суммой, а во вкладке «Контрагенты» создан новый контрагент с данными Вашего покупателя.
Вариант 4. В Класс365 есть товары, а в UMI.CMS нет товаров (учет в Класс365)
Вы уже работаете в Класс365, и хотите подключить интернет-магазин UMI.CMS. Работа с товарами будет производиться в Класс365.
Создайте магазин на сайте http://www.umi-cms.ru/
- Настройте интеграцию с интернет магазином в Класс365:
- Над главным меню нажмите на кнопку «Администрирование» и выберите пункт «Интеграция с интернет-магазинами», нажмите «Добавить». В появившейся форме в строке «CMS сайта» выберете UMI.CMS и подставьте.
- Адрес сайта - http://ваш_сайт/admin/exchange/auto/
- Логин - имя пользователя (супервайзера) в UMI.CMS
- Пароль - Ваш пароль пользователя (супервайзера) в UMI.CMS
- Проверьте подключение.
- Настройте параметры выгрузки товаров и загрузки заказов:
- тип цен, организацию, группы товаров, статус, к какой организации привязывать заказ, учет НДС.
- Для того, что бы товары появились в UMI.CMS, нажмите кнопку «Выгрузить сейчас». На сайте появятся Ваши товары.
- Если Вы хотите проверить правильность работы системы, оформите пробный заказ в управлении UMI.CMS. Для того, чтобы Ваши заказы отобразились в Класс365, в форме «Интеграция с интернет-магазином» нажмите «Загрузить сейчас».
- В главном меню выберите раздел «Продажи» в открывшемся подменю нажмите на «Заказы покупателей». Там будет сформирован заказ с соответствующим набором товаров и суммой, а во вкладке «Контрагенты» создан новый контрагент с данными Вашего покупателя.
Вариант 5. В Класс365 есть товары и в UMI.CMS есть товары (учет в Класс365)
Вы уже работаете в Класс365 и у вас есть интернет-магазин UMI.CMS с товарами. Работа с товарами будет производиться в Класс365.
- Настройте интеграцию с UMI.CMS:
- Над главным меню нажмите на кнопку «Администрирование» и выберите пункт «Интеграция с интернет-магазинами», нажмите «Добавить», в появившейся форме в строке «CMS сайта» выберете UMI.CMS. и подставьте:
- Адрес сайта - http://ваш_сайт/admin/exchange/auto/
- Логин - имя пользователя (супервайзера) в UMI.CMS
- Пароль - Ваш пароль пользователя (супервайзера) в UMI.CMS
- Проверьте подключение.
- Выгрузите товары, имеющиеся в системе, в интернет-магазин, для этого в форме «Интеграция с интернет-магазином» настройте параметры выгрузки (Группа товаров/все товары) и нажмите «Выгрузить сейчас».
- Товары отобразятся на сайте.
- Перенесите базу товаров из UMI.CMS в Класс365, на сайте нажмите правой кнопкой мыши на категорию товаров и выберете «Экспорт списка в CSV».
- Сформируйте прайс-лист в формате .xls с параметрами:
- Артикул / код на складе
- наименование краткое
- наименование полное
- ставка НДС
- единица измерения
- цена
- Обязательными полями являются артикул или код на складе, наименование, единица измерения. Все остальные параметры загружаются на ваше усмотрение, если их нет в документе, то вы сможете их добавить непосредственно в системе.
- Над главным меню нажмите на кнопку «Администрирование» и выберите пункт «Импорт и экспорт». Нажмите кнопку «Новый импорт товаров».
- Нажмите на кнопку «Выбрать файл» и выберите заранее подготовленный файл в формате .xls
- В окне появится информация, содержащаяся в файле
- Над каждой колонкой в выпадающем списке выберите соответствующее ей значение
- Нажмите кнопку «Загрузить товары».
- Товары загружены и находятся в справочнике «Товары», группа «Импортированные».
- Введите остатки товаров по складам
- Теперь в системе Класс365 и в UMI.CMS отображены все товары, которые вы реализуете.
Для более полной передачи информации о заказе из интернет-магазина в Класс365 мы доработали шаблон UMI.CMS
Шаг 1. Скачайте файл по ссылке. Скачать файл
Шаг 2. Замените стандартный шаблон ordersCommerceML.xsl в папке xsl/export на скачанный шаблон.