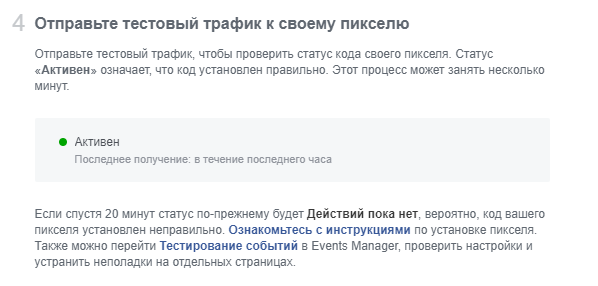Подключение пикселя Facebook — различия между версиями
Alelekov (обсуждение | вклад) |
Alelekov (обсуждение | вклад) м (Alelekov переименовал страницу Подключение Пикселя Facebook в Подключение пикселя Facebook) |
(нет различий)
| |
Версия 12:24, 22 марта 2019
Актуально для версии 20
В этой статье мы рассмотрим добавление пикселя Facebook на ваш сайт на примере шаблона "Demomarket".
Для начала необходимо, следуя инструкциям Фейсбука, создать сам пиксель и получить его код.
Полученный код необходимо вставить перед закрывающим тегом </head> в шаблоне вашего сайта, в случае шаблона demomarket этот код находится в файле: ~/templates/demomarket/php/layout/head.phtml
Вставляем полученный код пикселя в самый конец файла:
<!-- Facebook Pixel Code -->
<script>
!function(f,b,e,v,n,t,s)
{if(f.fbq)return;n=f.fbq=function(){n.callMethod?
n.callMethod.apply(n,arguments):n.queue.push(arguments)};
if(!f._fbq)f._fbq=n;n.push=n;n.loaded=!0;n.version='2.0';
n.queue=[];t=b.createElement(e);t.async=!0;
t.src=v;s=b.getElementsByTagName(e)[0];
s.parentNode.insertBefore(t,s)}(window, document,'script',
'https://connect.facebook.net/en_US/fbevents.js');
fbq('init', ваш_идентификатор');
fbq('track', 'PageView');
</script>
<noscript>
<img height="1" width="1" style="display:none" src="https://www.facebook.com/tr?id=ваш_идентификатор&ev=PageView&noscript=1"/>
</noscript>
<!-- End Facebook Pixel Code -->
Теперь пиксель установлен на вашем сайте и вы можете настраивать его работу, согласно рекомендациям Фейсбука.
Для того, чтобы проверить работу пикселя, можно отправить тестовый трафик в панели управления пикселем. Для этого нужно выбрать опцию “Настроить” в правом верхнем углу панели управления пикселем и, затем, выбрать опцию “Установить пиксель”. После шага получения кода он предложит вам протестировать работу пикселя, послав тестовый трафик на страницу, которую вы укажете.
Если статус пикселя изменится на “Активен” — вы установили пиксель, и он работает корректно.