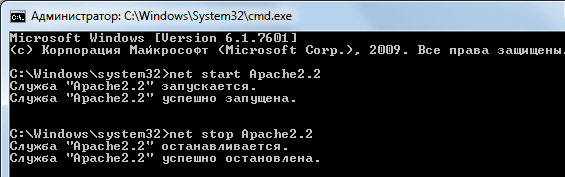Варианты локальной установки UMI.CMS — различия между версиями
Velross (обсуждение | вклад) |
Velross (обсуждение | вклад) |
||
| (не показано 11 промежуточных версий этого же участника) | |||
| Строка 1: | Строка 1: | ||
<p>На свой компьютер Вы можете установить UMI.CMS одним из следующих способов:</p> | <p>На свой компьютер Вы можете установить UMI.CMS одним из следующих способов:</p> | ||
| − | < | + | <h4><b>Вариант 1. Скачать уже настроенный пакет Денвер с UMI.CMS</b>:</h4> |
| − | |||
| − | |||
| − | |||
| − | |||
| − | |||
| − | |||
| − | |||
| − | |||
<ol> | <ol> | ||
<li>Зайдите на сайт UMI.CMS в раздел Скачать: http://www.umi-cms.ru/downloads/</li> | <li>Зайдите на сайт UMI.CMS в раздел Скачать: http://www.umi-cms.ru/downloads/</li> | ||
| Строка 44: | Строка 36: | ||
</ol> | </ol> | ||
<hr /> | <hr /> | ||
| − | < | + | <h4><b>Вариант 2. Скачать, установить и настроить пакет Денвер для последующей установки UMI.CMS</b>:</h4> |
<ol> | <ol> | ||
<li>Зайдите на официальный сайт Денвера: http://www.denwer.ru/</li> | <li>Зайдите на официальный сайт Денвера: http://www.denwer.ru/</li> | ||
| Строка 64: | Строка 56: | ||
</ol> | </ol> | ||
<hr /> | <hr /> | ||
| − | < | + | <h4><b>Вариант 3. Скачать, установить и настроить пакет OpenServer для последующей установки UMI.CMS</b>:</h4> |
<ol> | <ol> | ||
<li>Зайдите на официальный сайт платформы для веб-разработчиков Open Server: http://open-server.ru/</li> | <li>Зайдите на официальный сайт платформы для веб-разработчиков Open Server: http://open-server.ru/</li> | ||
| Строка 89: | Строка 81: | ||
</ol> | </ol> | ||
<hr /> | <hr /> | ||
| − | < | + | <h4><b>Вариант 4. Скачать, установить и настроить пакет XAMPP для последующей установки UMI.CMS</b>:</h4> |
<p>XAMPP – это кроссплатформенный пакет веб-разработчика, который возможно установить на компьютеры с операционной системой Windows, Linux и Mac.</p> | <p>XAMPP – это кроссплатформенный пакет веб-разработчика, который возможно установить на компьютеры с операционной системой Windows, Linux и Mac.</p> | ||
| − | < | + | <h5>Установка XAMPP на компьютеры с операционной системой Windows</h5> |
<ol> | <ol> | ||
<li>Для скачивания пакета перейдите на официальный сайт: http://www.apachefriends.org/en/xampp.html</li> | <li>Для скачивания пакета перейдите на официальный сайт: http://www.apachefriends.org/en/xampp.html</li> | ||
| Строка 135: | Строка 127: | ||
<li>Перейдите по адресу: mysite.ru/install.php и привычным образом установите систему, только на шаге 2 используйте свои данные для подключения к базе данных (аналогично п. 14 варианта 2).</li> | <li>Перейдите по адресу: mysite.ru/install.php и привычным образом установите систему, только на шаге 2 используйте свои данные для подключения к базе данных (аналогично п. 14 варианта 2).</li> | ||
</ol> | </ol> | ||
| − | < | + | <h5>Установка XAMPP на Ubuntu (Linux) через репозиторий</h5> |
<ol> | <ol> | ||
<li>Откройте терминал и введите следующие команды:</li> | <li>Откройте терминал и введите следующие команды:</li> | ||
| Строка 160: | Строка 152: | ||
</ol> | </ol> | ||
<p><i>sudo apt-get remove xampp</i></p> | <p><i>sudo apt-get remove xampp</i></p> | ||
| − | < | + | <h5>Установка XAMPP на Linux из архива</h5> |
<p>Данный процесс хорошо проиллюстрирован на официальном сайте пакета:<br /> | <p>Данный процесс хорошо проиллюстрирован на официальном сайте пакета:<br /> | ||
http://www.apachefriends.org/en/xampp-linux.html#374</p> | http://www.apachefriends.org/en/xampp-linux.html#374</p> | ||
| Строка 186: | Строка 178: | ||
</ol> | </ol> | ||
<p><i>rm -rf /opt/lampp</i></p> | <p><i>rm -rf /opt/lampp</i></p> | ||
| − | < | + | <h5>Установка XAMPP на компьютеры MAC</h5> |
<p>Данный процесс проиллюстрирован на официальном сайте, по данной ссылке также возможно скачать установочный пакет:<br /> | <p>Данный процесс проиллюстрирован на официальном сайте, по данной ссылке также возможно скачать установочный пакет:<br /> | ||
http://www.apachefriends.org/en/xampp-macosx.html</p> | http://www.apachefriends.org/en/xampp-macosx.html</p> | ||
| Строка 198: | Строка 190: | ||
</ol> | </ol> | ||
<hr /> | <hr /> | ||
| − | < | + | <h4>Вариант 5. Скачать, установить и настроить связку Apache+PHP+MySQL для последующей установки UMI.CMS (для Windows)</h4> |
| − | < | + | <h5>Устанавливаем Apache</h5> |
<ol> | <ol> | ||
<li>Перейдите по адресу: http://httpd.apache.org и в разделе Download Вы можете скачать одну из версий сервера. Наиболее часто используются версии v1.3, v2.0, v2.2. Для нас версия не имеет значения. Для Windows нам необходимо скать версию поставляемую в стандартном инсталляторе.<br/>[[Файл:Apache01.png]]</li> | <li>Перейдите по адресу: http://httpd.apache.org и в разделе Download Вы можете скачать одну из версий сервера. Наиболее часто используются версии v1.3, v2.0, v2.2. Для нас версия не имеет значения. Для Windows нам необходимо скать версию поставляемую в стандартном инсталляторе.<br/>[[Файл:Apache01.png]]</li> | ||
| Строка 228: | Строка 220: | ||
</source> | </source> | ||
Здесь нам требуется изменить только одно свойство: <i>AllowOverride None</i> на <i>AllowOverride All</i>. Это позволит использовать файлы .htaccess для настройки директорий и сервера без его перезапуска.<br /> | Здесь нам требуется изменить только одно свойство: <i>AllowOverride None</i> на <i>AllowOverride All</i>. Это позволит использовать файлы .htaccess для настройки директорий и сервера без его перезапуска.<br /> | ||
| − | |||
<ol start="7"> | <ol start="7"> | ||
| + | <li>Найдите и раскомментируйте строку: #LoadModule rewrite_module modules/mod_rewrite.so | ||
| + | Так как изменения были сделаны в главном конфигурационном файле, то чтобы они вступили в силу, необходимо перезапустить сервер.</li> | ||
<li>Создадим файл <i>.htaccess</i> в директории <i>htdocs</i>, для её настройки со следующим содержимым:</li> | <li>Создадим файл <i>.htaccess</i> в директории <i>htdocs</i>, для её настройки со следующим содержимым:</li> | ||
</ol> | </ol> | ||
<source lang="apache"> | <source lang="apache"> | ||
Options Indexes FollowSymLinks MultiViews | Options Indexes FollowSymLinks MultiViews | ||
| − | + | # Здесь мы указываем файл по умолчанию | |
| + | DirectoryIndex index.php | ||
</source> | </source> | ||
Если Вы хотите запретить просматривать папки сервера, то измените параметр Indexes на –Indexes. </p> | Если Вы хотите запретить просматривать папки сервера, то измените параметр Indexes на –Indexes. </p> | ||
| Строка 242: | Строка 236: | ||
<li>Создадим в папке с установленным сервером Apache папку<i> /php/ </i>и распакуем в неё содержимое архива.</li> | <li>Создадим в папке с установленным сервером Apache папку<i> /php/ </i>и распакуем в неё содержимое архива.</li> | ||
</ol> | </ol> | ||
| − | <p>< | + | <h5>Настраиваем PHP:</h5> |
| + | <ol> | ||
| + | <li>Переименовываем файл в директории <i>/php/php.ini-development</i> в <i>php.ini</i></li> | ||
| + | <li>Откройте файл <i>php.ini</i></li> | ||
| + | <li>Раскомментируйте строку, указав путь до папки с расширениями <i>;extension_dir = "G:/Apache/php/ext"</i></li> | ||
| + | <li>Раскомментируйте следующие строки: </li> | ||
| + | </ol> | ||
| + | <blockquote> | ||
| + | <p><i>;extension=php_mysql.dll<br /> | ||
| + | ;extension=php_mysqli.dll<br /> | ||
| + | ;extension=php_gd2.dll<br /> | ||
| + | ;extension=php_xsl.dll</i></p> | ||
| + | </blockquote> | ||
| + | <h5>Настраиваем связку PHP+Apache:</h5> | ||
<ol> | <ol> | ||
<li>Укажем Apache, что у нас есть PHP. Для этого откройте конфигурационный файл Apache:<i> /conf/httpd.conf</i></li> | <li>Укажем Apache, что у нас есть PHP. Для этого откройте конфигурационный файл Apache:<i> /conf/httpd.conf</i></li> | ||
| Строка 249: | Строка 256: | ||
<source lang="apache"> | <source lang="apache"> | ||
#PHP | #PHP | ||
| − | LoadModule php5_module “G:/Apache/php/ | + | LoadModule php5_module “G:/Apache/php/php5apache2_2.dll” |
AddType application/x-httpd-php .php | AddType application/x-httpd-php .php | ||
</source> | </source> | ||
<p>Вам соответственно необходимо прописать свой путь к php-модулю. Также следует помнить, что если Вы используете Apache версии 1.3, то модуль будет называться <i>php5apache.dll</i>, если версии 2, то<i> php5apache2.dll</i>. Перезапустите сервер.</p> | <p>Вам соответственно необходимо прописать свой путь к php-модулю. Также следует помнить, что если Вы используете Apache версии 1.3, то модуль будет называться <i>php5apache.dll</i>, если версии 2, то<i> php5apache2.dll</i>. Перезапустите сервер.</p> | ||
<ol start="3"> | <ol start="3"> | ||
| − | |||
<li>Указываем PHP, где находится наш файл <i>php.ini</i>. Это можно сделать несколькими способами:</li> | <li>Указываем PHP, где находится наш файл <i>php.ini</i>. Это можно сделать несколькими способами:</li> | ||
<ol> | <ol> | ||
| Строка 273: | Строка 279: | ||
<i>Configuration File (php.ini) Path</i> – это путь к системному файлу php.ini<br /> | <i>Configuration File (php.ini) Path</i> – это путь к системному файлу php.ini<br /> | ||
<i>Loaded Configuration File</i> – это путь к вашему файлу php.ini. Если там стоит (none), значит PHP не смог найти ваш конфигурационный файл.</p> | <i>Loaded Configuration File</i> – это путь к вашему файлу php.ini. Если там стоит (none), значит PHP не смог найти ваш конфигурационный файл.</p> | ||
| − | < | + | <h5>Устанавливаем сервер баз данных MySQL 5:</h5> |
| + | <ol> | ||
| + | <li>Перейдите по адресу: http://www.mysql.com/ и в левом меню выберите <i>MySQL Community Server</i>. На открывшейся странице, в списке <i>Select Platform</i> выберите <i>Microsoft Windows</i> и нажмите <i>Select</i>. Скачайте <i>MSI Installer 32bit</i> или <i>64bit</i> в зависимости от поддержки разрядности Вашего компьютера. На странице скачивания, если Вы не желаете регистрироваться на сайте, то нажмите на ссылку: <i>» No thanks, just start my download!</i><br />[[Файл:Mysql01.png]]</li> | ||
| + | <li>Запустим скачанный файл и установим MySQL как обычную Windows программу. Единственное, если Вы желаете изменить месторасположение папки для установки программы, то в окне «<i>Choose Setup Type</i>» Вам необходимо выбрать опцию <i>Custom</i> и затем нажав на кнопку <i>Browse</i> изменить папку установки.</li> | ||
| + | <li>В конце установки отметьте опцию «<i>Launch the MySQL Instance Configuration Wizard</i>», чтобы запустился мастер по настройке сервера баз данных, нажмите <i>Finish</i><br />[[Файл:Mysql02.png]].</li> | ||
| + | <li>Для наших целей будет достаточно стандартной настройки, поэтому на первом шаге выберите <i>Standard Configuration</i></li> | ||
| + | <li>На втором шаге, снимите галочку со свойства «<i>Launch the MySQL Server automatically</i>», т.к. мы будем запускать его вручную и отметьте свойство «<i>Include Bin Directory in Windows PATH</i>». Это позволит не писать полный путь к запускаемым программам, а указывать только их названия.<br />[[Файл:Mysql03.png]]</li> | ||
| + | <li>На третьем шаге Вы можете изменить пароль для пользователя root. По-умолчанию данный пароль пустой. Если Вы не хотите менять пароль, то снимите галочку со свойства «<i>Modify Security Settings</i>». Завершите настройку.</li> | ||
| + | <li>После завершения работы мастера по настройке, зайдите в директорию установки сервера баз данных и найдите файл настроек <i>my.ini</i>. Откройте его на редактирование.</li> | ||
| + | <li>Найдите строку: <i>default-character-set=latin1</i> и замените её на <i>default-character-set=utf8</i>. Таких строчек будет две. </li> | ||
| + | <li>Далее, необходимо выключить режим строгого соответствия стандарту MySQL. Найдите в файле строку:<br /> | ||
| + | <i>sql-mode="STRICT_TRANS_TABLES,NO_AUTO_CREATE_USER,NO_ENGINE_SUBSTITUTION"</i><br /> | ||
| + | И замените её на:<br /> | ||
| + | <i>sql-mode="NO_AUTO_CREATE_USER,NO_ENGINE_SUBSTITUTION"</i><br /> | ||
| + | Это позволит использовать в качестве значений по умолчанию цифру 0 для всех числовых значений и пустую строку для всех строковых значений.</li> | ||
| + | <li>Запустите сервер баз данных из командной строки: <i>net start mysql</i></li> | ||
| + | <li>Из командной строки войдите в MySQL монитор: <i>mysql –u</i><b>логин</b> <i>–p</i><b>пароль</b> (Например, <i>mysql –uroot –p</i>)</li> | ||
| + | <li>Напишите команду: <i>CREATE DATABASE umi;</i> и нажмите Enter. Мы только что создали БД для установки UMI.CMS.</li> | ||
| + | <li>Выйдите из MySQL-монитора, набрав команду: <i>quit</i><br />[[Файл:Mysql04.png]]</li> | ||
| + | </ol> | ||
| + | <h5>Устанавливаем UMI.CMS:</h5> | ||
| + | <ol> | ||
| + | <li>Положите в папку <i>/htdocs/</i> установочный файл UMI.CMS. Перейдите по адресу http://localhost/install.php и привычным способом установите веб-приложение. Плюс способа в том, что система установится без ограничения по срокам использования.</li> | ||
| + | </ol> | ||
| + | [[Категория:Вопросы установки настройки и переноса]] | ||
Текущая версия на 13:57, 13 июня 2013
На свой компьютер Вы можете установить UMI.CMS одним из следующих способов:
Содержание
- 1 Вариант 1. Скачать уже настроенный пакет Денвер с UMI.CMS:
- 2 Вариант 2. Скачать, установить и настроить пакет Денвер для последующей установки UMI.CMS:
- 3 Вариант 3. Скачать, установить и настроить пакет OpenServer для последующей установки UMI.CMS:
- 4 Вариант 4. Скачать, установить и настроить пакет XAMPP для последующей установки UMI.CMS:
- 5 Вариант 5. Скачать, установить и настроить связку Apache+PHP+MySQL для последующей установки UMI.CMS (для Windows)
Вариант 1. Скачать уже настроенный пакет Денвер с UMI.CMS:
- Зайдите на сайт UMI.CMS в раздел Скачать: http://www.umi-cms.ru/downloads/
- Выберите пункт «Скачать локальную версию для ознакомления (под Windows)» и нажмите на кнопку «Скачать»
- На странице скачивания файла, ещё раз нажмите на кнопке «Скачать»
- Распакуйте скачанный архив «umi_cms_commerce_localhost_pack_install»
- В распакованном архиве, запустите файл «umi_cms_commerce_localhost_pack_install.exe»
- Запуститься мастер установки, нажмите «Далее»
- Прочитайте и согласитесь с лицензионным соглашением, нажав «Принимаю»
- Если желаете чтобы на рабочем столе появился ярлык для запуска локалпака, то поставьте галочку напротив свойства «ярлыки на рабочем столе». В любом случае, нажмите «Далее»
- Укажите свою папку для установки или оставьте значение по умолчанию, нажмите «Далее»
- В последнем окне, Вы можете выбрать создавать или нет ярлыки в меню «Пуск». Если Вы не желаете создавать ярлыки, то выберите опцию «Не создавать ярлыки»
- Нажмите кнопку «Установить» и дождитесь установки системы
- Нажмите «Готово», чтобы запустить локалпак.
- Откроется браузер по умолчанию с приветственной страницей. Если приветственная страница не открылась, то в адресной строке наберите адрес: localhost и нажмите клавишу Enter. На приветственной странице будут указаны необходимые Вам данные для последующей установки системы (Хост: localhost, Логин: umi, Пароль: umi, Имя базы данных: umi). Для продолжения установки, щелкните по ссылке: «вы можете начать установку UMI.CMS»
- На шаге 1, Вам необходимо ввести лицензионный ключ. Вы можете получить бесплатный ключ с тестовым периодом 45 дней, для этого щелкните по ссылке «Получить бесплатный ключ». В открывшейся форме введите свой email и символы с картинки, нажмите «Далее» - сгенерированный ключ появиться в форме на 1 шаге. Нажмите «Далее».
- На шаге 2, Вам необходимо ввести данные для подключения к базе данных, указанные на приветственной странице.
- На шаге 3, выберите пункт «Ничего (не рекомендуется)», т.к. мы производим установку системы впервые.
- На шаге 4 происходит проверка сервера, а на 5 бэкап системы (если Вы его выбрали)
- На шаге 6 дождитесь окончания установки UMI.CMS
- На шаге 7, Вы можете установить один из предустановленных в системе шаблонов:
- XSLT-шаблон demodizzy (Интернет-магазин Современный),
- XSLT-шаблон demooldschool (Text-version),
- XSLT+TPL шаблоны demohunt (Сайт компании),
- TPL-шаблон demoold (Интернет-магазин Классический),
или систему без шаблонов, выбрав опцию «Без демо-сайта»
- На шаге 8, если Вы выбрали один из шаблонов, то произойдет его установка
- На последнем 9 шаге, придумайте логин и пароль для супервайзера, а также email-адрес.
- Нажмите «Далее» и на кнопке «Перейти на сайт».
- Система установлена, Вы можете перейти в административный раздел по адресу: localhost/admin/
Вариант 2. Скачать, установить и настроить пакет Денвер для последующей установки UMI.CMS:
- Зайдите на официальный сайт Денвера: http://www.denwer.ru/
- Нажмите по кнопке «Скачать Денвер 3», оставьте версию PHP 5.3 по умолчанию и ещё раз нажмите по кнопке «Скачать».
- На следующей странице введите данные о себе и ваш почтовый ящик, нажмите по кнопке «Получить ссылку на скачивание» и на ваш email придет ссылка для скачивания пакета.
- Установите скаченный пакет согласно инструкции на главном сайте Денвера
- Зайдите на сайт UMI.CMS в раздел Скачать: http://www.umi-cms.ru/downloads/
- Выберите пункт «Скачать полнофункциональную UMI.CMS» и нажмите на кнопку «Скачать»
- На странице скачивания файла, ещё раз нажмите по кнопке «Скачать»
- Распакуйте скаченный архив «umi_cms_install.zip»
- Откройте папку Денвера: C:\WebServers\home\
- Создайте в ней папку, например mysite.ru и положите в неё файл install.php из распакованного архива
- Перезапустите Денвер и в браузере перейдите по адресу: http://localhost/tools/phpmyadmin/
- Щелкните по вкладке «Базы данных» и в поле «Создать базу данных» придумайте имя БД (напр., umi), нажмите на кнопке «Создать»
- Перейдите по адресу: http://mysite.ru/install.php (где mysite - название созданной Вами папки)
- На шаге 2 введите в качестве имени базы данных, созданную Вами БД на 12 шаге, в качестве логина укажите root, а пароль оставьте пустым.
- Продолжите и закончите установку системы, согласно 1 варианту.
- В отличие от 1 варианта, система установиться как версия с тестовым периодом в 45 дней.
Вариант 3. Скачать, установить и настроить пакет OpenServer для последующей установки UMI.CMS:
- Зайдите на официальный сайт платформы для веб-разработчиков Open Server: http://open-server.ru/
- Щелкните по ссылке «Скачать», введите код с картинки и нажмите на кнопку «Хочу скачать!»
- Повторно нажмите по кнопке «Скачать».
- Запустите скачанный файл. Укажите путь для распаковки как C:/
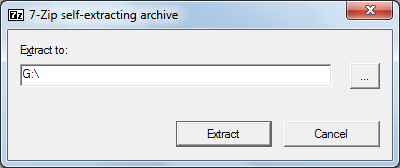
- Зайдите в папку C:/Open Server/domains/ и создайте в ней папку вашего проекта, например mysite.loc
- В созданную папку поместите файл install.php
- Перейдите в папку Open Server и запустите от имени администратора программу Open Server.exe
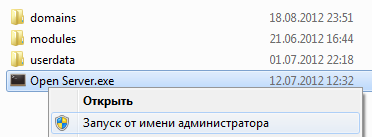
. Убедитесь, что программа Skype не запущенна, т.к. она может блокировать работу сервера. - В панели уведомлений появиться красный флажок запущенной программы. Правой клавишей мыши можно открыть меню программы
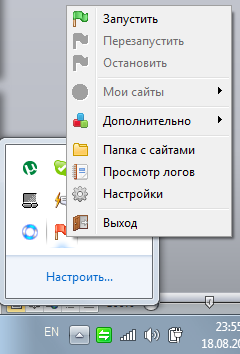 .
. - Выберите в меню: Дополнительно>Конфигурация>PHP 5.2.17, откроется текстовый файл с настройками PHP. Найдите в файле и раскомментируйте (уберите знак точки с запятой) следующие строки:
;extension=php_xmlrpc.dll
;extension=php_xsl.dll
Сохраните изменения в файле нажав комбинацию клавиш Ctrl+S. Закройте файл.
- Запустите сервер выбрав в меню зеленый флажок. Если происходит сбой запуска, то откройте лог сервера (меню Просмотр логов) и узнайте причину неудачного запуска. Иногда помогает запуск сервера в агрессивном режиме, соответствующую опцию можно отметить в Настройках программы.
- Из контекстного меню программы выберите Дополнительно>PhpMyAdmin. В качестве логина используйте имя root, пароль оставьте пустым. В данной программе создайте привычным образом БД для установки UMI.CMS.
- Из контекстного меню программы выберите Мои сайты>mysite.loc и откроется браузер с выбранным сайтом.
- Откройте файл install.php и установите систему UMI.CMS привычным способом.
- На шаге 2 введите в качестве имени базы данных, созданную Вами на 11 шаге БД, в качестве логина укажите root, а пароль оставьте пустым.
- Продолжите и закончите установку системы, согласно 1 варианту.
- В отличие от 1 варианта, система установиться как версия с тестовым периодом в 45 дней.
Вариант 4. Скачать, установить и настроить пакет XAMPP для последующей установки UMI.CMS:
XAMPP – это кроссплатформенный пакет веб-разработчика, который возможно установить на компьютеры с операционной системой Windows, Linux и Mac.
Установка XAMPP на компьютеры с операционной системой Windows
- Для скачивания пакета перейдите на официальный сайт: http://www.apachefriends.org/en/xampp.html
- Выберите версию, согласно Вашей операционной системы: XAMPP for Linux, XAMPP for Windows, XAMPP for Mac OS X, XAMPP for Solaris (далее на примере для Windows)
- Нажмите на ссылку XAMPP
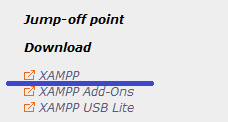
- Вам предложат 2 варианта: программа установки или файлы для ручной установки в архивах ZIP и 7zip (далее на примере для установочной программы)
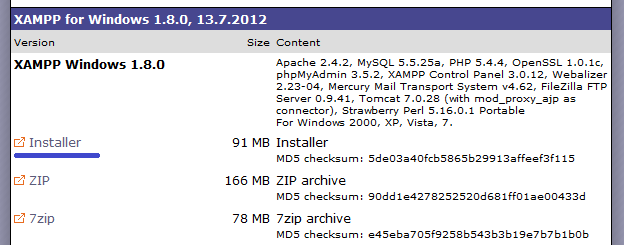
- Запустите скаченную программу и в окне выбора языка установки нажмите «ОК»
- Если Вы устанавливаете пакет в операционной системе Vista, Windows 7, то чтобы не было последующих проблем в работе пакета не устанавливайте пакет в привычные директории для программ (Program Files), а выберите другую папку. Согласитесь с предупреждением, нажав «ОК».
- Нажмите кнопку «Next»
- Оставьте предлагаемую директорию для установки (c:\xampp) по умолчанию и нажмите «Next»
- На следующем шаге выберите опции:
- Create a XAMPP desktop icon – если Вы хотите, чтобы был создан ярлык для запуска на рабочем столе,
- Create an Apache Friends XAMPP folder in the start menu – если Вы хотите, чтобы в меню Пуск была создана папка с ярлыками для управления пакетом,
- Опции из раздела SERVICE SESSION выбираются, если Вы желаете, чтобы программы были установлены в качестве сервисов операционной системы.
- Нажмите кнопку «Install» и дождитесь окончания установки.
- Нажмите кнопку «Finish» и «Да» запуститься контрольная панель
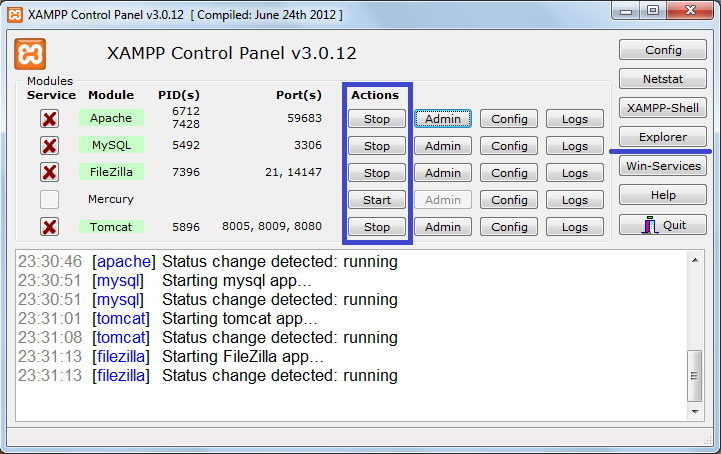
- Нажмите на кнопках Start, чтобы запустить модули.
- Нажмите на кнопке Explorer, чтобы открыть папки и файлы установленной веб-платформы.
- Перейдите в папку htdocs и создайте в ней папку с именем Вашего сайта, например mysite.ru. Откройте созданную папку и в ней создайте папку logs
- Откройте файл: C:\xampp\apache\conf\extra\httpd-vhosts.conf
- В данном файле опишите созданный ранее виртуальный хост mysite.ru:
NameVirtualHost *:80
<VirtualHost *:80>
ServerAdmin postmaster@mysite.ru
DocumentRoot "C:/xampp/htdocs/mysite.ru"
ServerName mysite.ru
ServerAlias www.mysite.ru
ErrorLog "logs/mysite.ru-error.log"
CustomLog "logs/mysite.ru-access.log" combined
</VirtualHost>
- Откройте файл: C:\Windows\System32\drivers\etc\hosts и пропишите инструкции:
127.0.0.1 mysite.ru
127.0.0.1 www.mysite.ru
- Перезапустите Apache, нажав Stop и снова Start
- Зайдите по адресу: http://localhost/phpmyadmin/ и создайте базу данных
- Положите в папку C:/xampp/htdocs/mysite.ru/ инсталляционный файл install.php
- Перейдите по адресу: mysite.ru/install.php и привычным образом установите систему, только на шаге 2 используйте свои данные для подключения к базе данных (аналогично п. 14 варианта 2).
Установка XAMPP на Ubuntu (Linux) через репозиторий
- Откройте терминал и введите следующие команды:
sudo add-apt-repository ppa:upubuntu-com/web
sudo apt-get update
sudo apt-get install xampp
- Теперь можете запустить XAMPP с помощью команды:
sudo /opt/lampp/lampp start
- Перейдите в браузере по адресу http://localhost – откроется приветственная страница XAMPP.
- Чтобы остановить XAMPP, наберите команду:
sudo /opt/lampp/lampp stop
- Для перезапуска XAMPP, введите:
sudo /opt/lampp/lampp restart
- По-умолчанию, для доступа к MySQL в качестве логина используется имя root, пароль отсутствует.
- Чтобы удалить XAMPP, наберите команду:
sudo apt-get remove xampp
Установка XAMPP на Linux из архива
Данный процесс хорошо проиллюстрирован на официальном сайте пакета:
http://www.apachefriends.org/en/xampp-linux.html#374
Установка включает в себя:
- Скачивание архива XAMPP Linux 1.8.0
- В Linux, запустите командную строку и войдите в систему с правами системного администратора:
su
- Распакуйте скаченный архив в директорию /opt:
tar xvfz xampp-linux-1.8.0.tar.gz -C /opt
- Программа установлена в директорию /opt, осталось её запустить:
/opt/lampp/lampp start
- Протестируйте работоспособность установленной и запущенной программы, открыв в браузере страницу по адресу http://localhost. У Вас должна открыться приветственная страница XAMPP.
- Чтобы остановить XAMPP, наберите в командной строке:
/opt/lampp/lampp stop
- Чтобы удалить XAMPP, наберите команду:
rm -rf /opt/lampp
Установка XAMPP на компьютеры MAC
Данный процесс проиллюстрирован на официальном сайте, по данной ссылке также возможно скачать установочный пакет:
http://www.apachefriends.org/en/xampp-macosx.html
Установка включает в себя следующие шаги:
- Скачайте XAMPP Mac OS X 1.7.3 в виде образа DMG
- Откройте образ диска. Для открытия образа DMG на компьютерах с Mac OS X достаточно двойного щелчка по файлу. На Рабочем столе появится новый диск, внутри которого находится сама программа.
- Для установки программы просто перетащите папку с программой в директорию /Applications/XAMPP
- Для запуска программы, откройте в папке XAMPP Control и нажмите кнопку Start напротив Apache, MySQL и ProFTPD
- Протестируйте работу пакета, открыв браузер и набрав в адресной строке http://localhost, должна открыться приветственная страница XAMPP.
Вариант 5. Скачать, установить и настроить связку Apache+PHP+MySQL для последующей установки UMI.CMS (для Windows)
Устанавливаем Apache
- Перейдите по адресу: http://httpd.apache.org и в разделе Download Вы можете скачать одну из версий сервера. Наиболее часто используются версии v1.3, v2.0, v2.2. Для нас версия не имеет значения. Для Windows нам необходимо скать версию поставляемую в стандартном инсталляторе.

- Устанавливается Apache как обычная windows-программа, но при установке следует обратить внимание на окно Server Information:
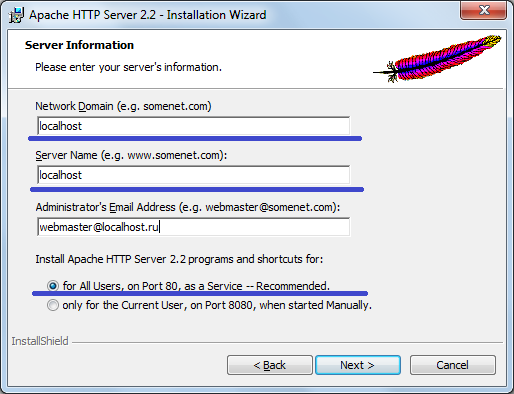
Здесь в оба поля необходимо написать фразу: localhost. В поле email, можете написать свой почтовый адрес, тогда при возникновении ошибки 500 для контактов будет показан ваш email.
Apache будем запускать как службу Windows, поэтому оставляем выбранной радиокнопку Run as a service. Службы Windows – это программы и утилиты, которые Windows может запускать в фоновом режиме.
- Если Вы устанавливаете Apache на Vista или Windows 7, то на странице Destination Folder желательно изменить папку установки на User Public (Пользователи/Общая) или на другой локальный диск. Это позволит в дальнейшем избежать проблем с правами доступа.
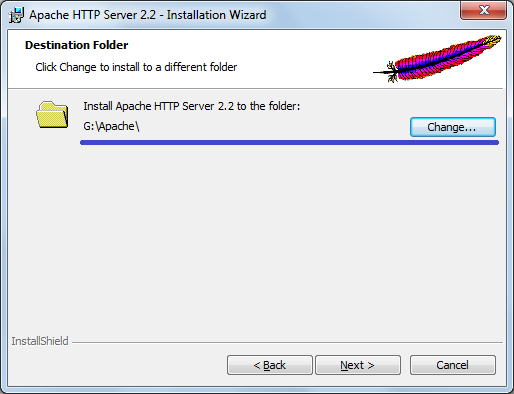
- Запустить или остановить службу Windows можно в соответствующей оснастке, которая располагается по адресу:
Пуск->Панель управления->Администрирование->Службы (Start->Control Panel->Administrative Tools->Services). Выделяем службу Apache и нажимаем Запустить или Отсановить.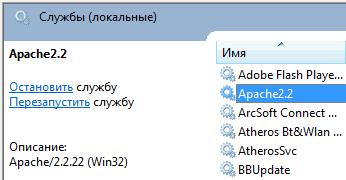
Любую службу можно запустить в командной строке (в Vista и Win7 программу cmd.exe необходимо запускать от имени администратора), следующим образом:
net start/stop имя_службы
После запуска сервера, если в браузере вы наберете адрес http://localhost, то Вы увидите заглушку It work!
- Заходим в папку с установленным Apache и находим там папку htdocs. В данной папке мы разместим установочный файл umi.cms. Также находим папку conf, заходим в неё и ищем файл httpd.conf. В данном файле хранятся настройки Apache. Откройте данный файл на редактирование.
- В данном файле находим комментарий: # This should be changed to whatever you set DocumentRoot to за которым идет секция:
<Directory "G:/Apache/htdocs">
Options Indexes FollowSymLinks
AllowOverride None
Order allow,deny
Allow from all
</Directory>
Здесь нам требуется изменить только одно свойство: AllowOverride None на AllowOverride All. Это позволит использовать файлы .htaccess для настройки директорий и сервера без его перезапуска.
- Найдите и раскомментируйте строку: #LoadModule rewrite_module modules/mod_rewrite.so Так как изменения были сделаны в главном конфигурационном файле, то чтобы они вступили в силу, необходимо перезапустить сервер.
- Создадим файл .htaccess в директории htdocs, для её настройки со следующим содержимым:
Options Indexes FollowSymLinks MultiViews
# Здесь мы указываем файл по умолчанию
DirectoryIndex index.php
Если Вы хотите запретить просматривать папки сервера, то измените параметр Indexes на –Indexes.
Устанавливаем PHP:
- Перейдите по адресу: http://www.php.net/ и в разделе Download скачайте Windows Binaries zip-архив. Нам необходима версия PHP 5.3.*
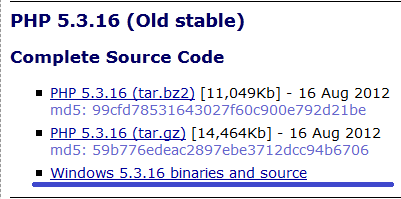
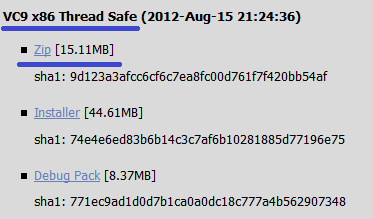
- Создадим в папке с установленным сервером Apache папку /php/ и распакуем в неё содержимое архива.
Настраиваем PHP:
- Переименовываем файл в директории /php/php.ini-development в php.ini
- Откройте файл php.ini
- Раскомментируйте строку, указав путь до папки с расширениями ;extension_dir = "G:/Apache/php/ext"
- Раскомментируйте следующие строки:
;extension=php_mysql.dll
;extension=php_mysqli.dll
;extension=php_gd2.dll
;extension=php_xsl.dll
Настраиваем связку PHP+Apache:
- Укажем Apache, что у нас есть PHP. Для этого откройте конфигурационный файл Apache: /conf/httpd.conf
- В самом конце напишем 2-е строчки (кавычки должны быть набраны на английской раскладке):
#PHP
LoadModule php5_module “G:/Apache/php/php5apache2_2.dll”
AddType application/x-httpd-php .php
Вам соответственно необходимо прописать свой путь к php-модулю. Также следует помнить, что если Вы используете Apache версии 1.3, то модуль будет называться php5apache.dll, если версии 2, то php5apache2.dll. Перезапустите сервер.
- Указываем PHP, где находится наш файл php.ini. Это можно сделать несколькими способами:
- Прописать путь к файлу в директиве PHPIniDir в файле httpd.conf (только для Apache с версией 2 и выше)
- Скопировать файл в директорию php или сервера или в C:\Windows
- Указать через ключ реестра IniFilePath
- Указать через системную переменную PHPRC
- Если Вы все сделали правильно, то можно проверить работу Apache+PHP. Для этого в папке /htdocs/ создадим файл info.php со следующим содержимым:
<?php
phpinfo();
?>
и перейдем по адресу http://localhost/info.php . Вы должны увидеть таблицу с настройками PHP.
Обратите внимание на свойства:
Configuration File (php.ini) Path – это путь к системному файлу php.ini
Loaded Configuration File – это путь к вашему файлу php.ini. Если там стоит (none), значит PHP не смог найти ваш конфигурационный файл.
Устанавливаем сервер баз данных MySQL 5:
- Перейдите по адресу: http://www.mysql.com/ и в левом меню выберите MySQL Community Server. На открывшейся странице, в списке Select Platform выберите Microsoft Windows и нажмите Select. Скачайте MSI Installer 32bit или 64bit в зависимости от поддержки разрядности Вашего компьютера. На странице скачивания, если Вы не желаете регистрироваться на сайте, то нажмите на ссылку: » No thanks, just start my download!
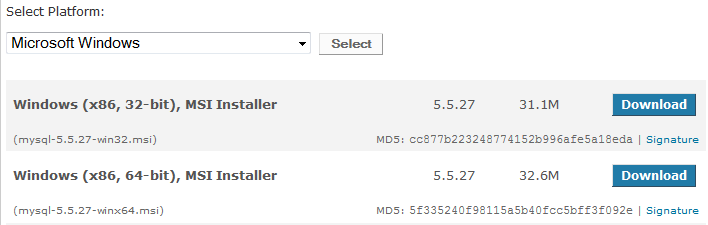
- Запустим скачанный файл и установим MySQL как обычную Windows программу. Единственное, если Вы желаете изменить месторасположение папки для установки программы, то в окне «Choose Setup Type» Вам необходимо выбрать опцию Custom и затем нажав на кнопку Browse изменить папку установки.
- В конце установки отметьте опцию «Launch the MySQL Instance Configuration Wizard», чтобы запустился мастер по настройке сервера баз данных, нажмите Finish
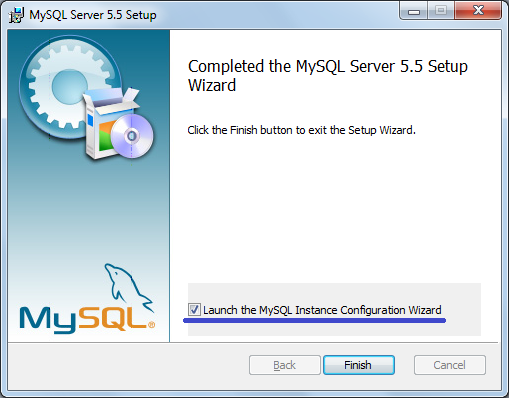 .
. - Для наших целей будет достаточно стандартной настройки, поэтому на первом шаге выберите Standard Configuration
- На втором шаге, снимите галочку со свойства «Launch the MySQL Server automatically», т.к. мы будем запускать его вручную и отметьте свойство «Include Bin Directory in Windows PATH». Это позволит не писать полный путь к запускаемым программам, а указывать только их названия.
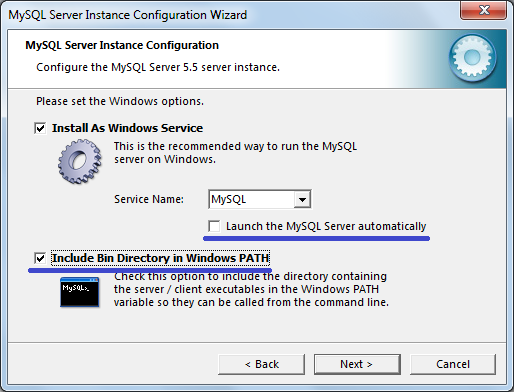
- На третьем шаге Вы можете изменить пароль для пользователя root. По-умолчанию данный пароль пустой. Если Вы не хотите менять пароль, то снимите галочку со свойства «Modify Security Settings». Завершите настройку.
- После завершения работы мастера по настройке, зайдите в директорию установки сервера баз данных и найдите файл настроек my.ini. Откройте его на редактирование.
- Найдите строку: default-character-set=latin1 и замените её на default-character-set=utf8. Таких строчек будет две.
- Далее, необходимо выключить режим строгого соответствия стандарту MySQL. Найдите в файле строку:
sql-mode="STRICT_TRANS_TABLES,NO_AUTO_CREATE_USER,NO_ENGINE_SUBSTITUTION"
И замените её на:
sql-mode="NO_AUTO_CREATE_USER,NO_ENGINE_SUBSTITUTION"
Это позволит использовать в качестве значений по умолчанию цифру 0 для всех числовых значений и пустую строку для всех строковых значений. - Запустите сервер баз данных из командной строки: net start mysql
- Из командной строки войдите в MySQL монитор: mysql –uлогин –pпароль (Например, mysql –uroot –p)
- Напишите команду: CREATE DATABASE umi; и нажмите Enter. Мы только что создали БД для установки UMI.CMS.
- Выйдите из MySQL-монитора, набрав команду: quit
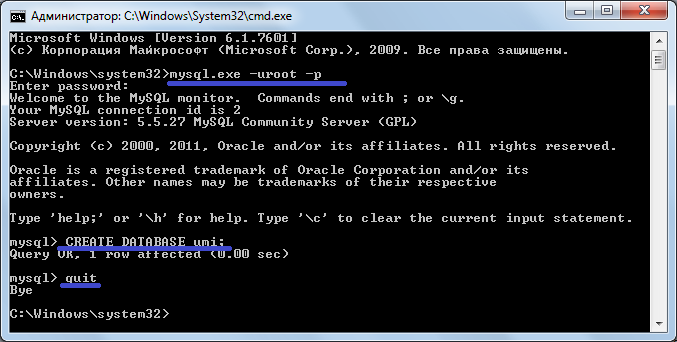
Устанавливаем UMI.CMS:
- Положите в папку /htdocs/ установочный файл UMI.CMS. Перейдите по адресу http://localhost/install.php и привычным способом установите веб-приложение. Плюс способа в том, что система установится без ограничения по срокам использования.