Правильное редактирование файлов CSV в программе Calc — различия между версиями
Velross (обсуждение | вклад) |
Velross (обсуждение | вклад) |
||
| (не показано 6 промежуточных версий 2 участников) | |||
| Строка 1: | Строка 1: | ||
| + | '''Актуально для версии 2.9''' | ||
| + | <br /> | ||
| + | |||
Модуль "Обмен данными" предоставляет возможность экспортировать и импортировать данные в текстовом формате CSV. | Модуль "Обмен данными" предоставляет возможность экспортировать и импортировать данные в текстовом формате CSV. | ||
| Строка 12: | Строка 15: | ||
1. Запустив программу, откроем наш файл командой '''Файл>Открыть'''<br/> | 1. Запустив программу, откроем наш файл командой '''Файл>Открыть'''<br/> | ||
| − | 2. Программа, распознав, что мы открываем текстовый файл, предлагает окно с настройками импорта. Здесь важно обратить внимание на кодировку (Windows-1251), разделитель (точка с запятой) и разделитель текста (двойные кавычки): | + | 2. Программа, распознав, что мы открываем текстовый файл, предлагает окно с настройками импорта. Здесь важно обратить внимание на кодировку (Windows-1251), разделитель (точка с запятой) и разделитель текста (двойные кавычки):<br/> |
| − | + | [[Файл:Calc1.png]]<br/> | |
| + | 3. Закончив работу с файлом. Выделим все ячейки таблицы, нажав комбинацию клавиш '''Ctrl+A'''. Дадим команду '''Формат>Ячейки'''. В открывшемся диалоговом окне выберем категорию '''Текст''' и нажмем кнопку ОК.<br/> [[Файл:Calc4.png]]<br/> | ||
| + | 4. Дадим команду '''Файл>Сохранить как...''' В открывшемся окне, убедимся, что тип файла верный (.csv) и обязательно включим параметр "'''Изменение настроек фильтра'''".<br>[[Файл:Calc2.png]]<br/> | ||
| + | 5. После нажатия сохранить, программа откроет окно с настройками экспорта текста. Здесь, в качестве кодировки выберем '''Windows-1251''', в качестве разделитя поля - '''символ точки с запятой''', в качестве разделителя текста - '''символ двойных кавычек''', а также включим параметр "'''Текстовые значения в кавычках'''", нажмём ОК.<br/>[[Файл:Calc3.png]]<br/> | ||
| − | + | В итоге, мы получили '''валидный''' файл, который можно использовать при импорте данных из формата CSV в базу данных UMI.CMS. | |
| − | |||
| − | |||
| − | + | Использовать для работы с форматом CSV программу Microsoft Office Excel не рекомендуется, так как после сохранения данные не заключаются в двойные кавычки из-за чего при импорте такого файла в UMI.CMS может появится ошибка разбора данных. | |
| − | + | Версия: 2.8.6.1 | |
| + | [[Категория:Сторонние сервисы и программы]][[Категория:Модуль Обмен данными]] | ||
Текущая версия на 14:37, 7 июня 2013
Актуально для версии 2.9
Модуль "Обмен данными" предоставляет возможность экспортировать и импортировать данные в текстовом формате CSV.
Если мы откроем полученный файл в текстовом редакторе, то увидим набор данных заключенных в двойные кавычки и разделённых символом точка с запятой:
"25";"Akai AP-A206C";"116";"1";"2";"9";"Akai AP-A206C";"Akai AP-A206C";168;"/images/cms/data/akai_ap-a206c.jpg";"4.9";"Черный";"5";"DVD";
"0";"1";"";"";""
Если данных много, то разобраться в них будет очень сложно. Лучше всего, для редактирования таких файлов использовать табличный процессор LibreOffice Calc (бесплатный продукт).
Рассмотрим работу с файлом формата CSV в программе LibreOffice Calc.
1. Запустив программу, откроем наш файл командой Файл>Открыть
2. Программа, распознав, что мы открываем текстовый файл, предлагает окно с настройками импорта. Здесь важно обратить внимание на кодировку (Windows-1251), разделитель (точка с запятой) и разделитель текста (двойные кавычки):
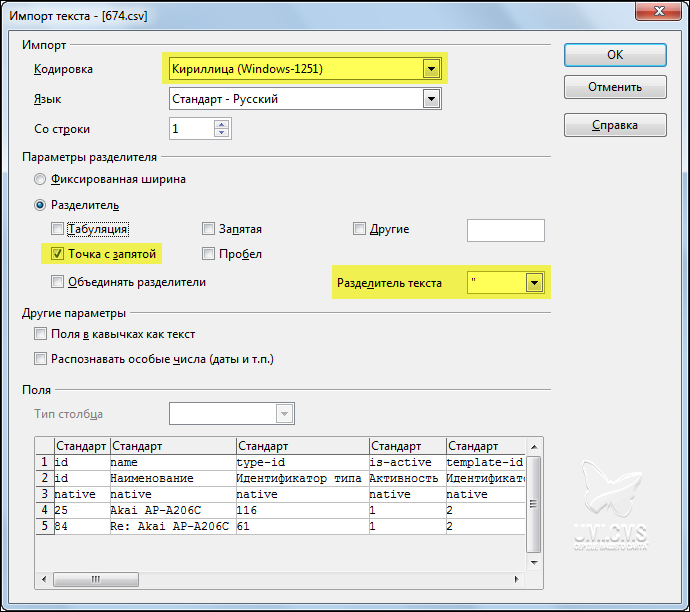
3. Закончив работу с файлом. Выделим все ячейки таблицы, нажав комбинацию клавиш Ctrl+A. Дадим команду Формат>Ячейки. В открывшемся диалоговом окне выберем категорию Текст и нажмем кнопку ОК.
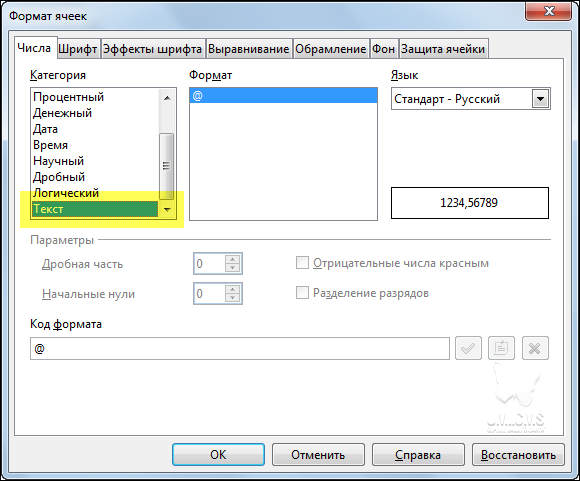
4. Дадим команду Файл>Сохранить как... В открывшемся окне, убедимся, что тип файла верный (.csv) и обязательно включим параметр "Изменение настроек фильтра".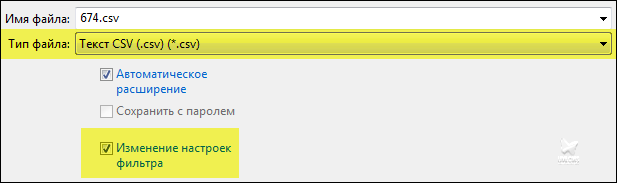
5. После нажатия сохранить, программа откроет окно с настройками экспорта текста. Здесь, в качестве кодировки выберем Windows-1251, в качестве разделитя поля - символ точки с запятой, в качестве разделителя текста - символ двойных кавычек, а также включим параметр "Текстовые значения в кавычках", нажмём ОК.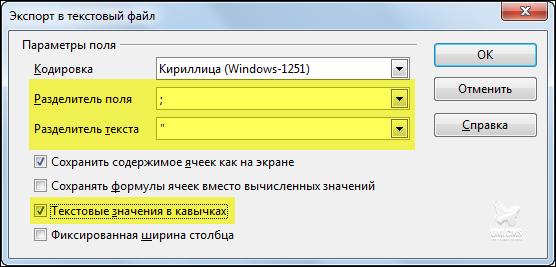
В итоге, мы получили валидный файл, который можно использовать при импорте данных из формата CSV в базу данных UMI.CMS.
Использовать для работы с форматом CSV программу Microsoft Office Excel не рекомендуется, так как после сохранения данные не заключаются в двойные кавычки из-за чего при импорте такого файла в UMI.CMS может появится ошибка разбора данных.
Версия: 2.8.6.1